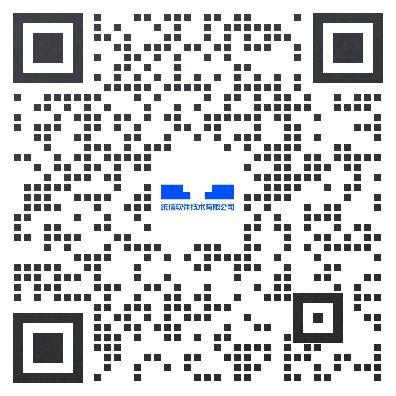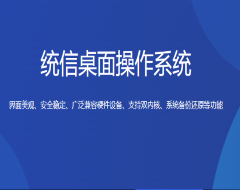
统信桌面操作系统教育版(统信UOS V20E)具备极好的软硬件及外设兼容性。在硬件方面能够兼容联想、华为、清华同方、长城、曙光、航天科工、浪潮等整机厂商发布的主流型号终端设备;在软件方面,能够兼容流式、版式、电子签章等厂商发布的常用办公应用软件;在外设方面,能够兼容主流的打印机、扫描仪、高拍仪、读卡器等硬件设备。
统信桌面操作系统教育版(统信UOS V20E)通过对整机、终端办公应用、服务端应用和硬件外设的适配支持,对桌面应用的开发、移植和优化,以及对应用场景解决方案的构建,完全满足项目支撑、平台应用、软件开发和系统定制的需求,体现了当今操作系统发展的最新水平;同时,也为党、政、军、能源、金融、军队军工等关键行业提供了符合当前业务需求和满足未来发展的平台支撑。
统信桌面操作系统教育版(统信UOS V20E)主要面向教育行业市场,包括高教、职教、普教、继续教育等。产品主要适配教育信创、新增市场和存量X86机型。满足教育管理者、老师、学生等用户在管理、教学、考试、培训、办公等方面的需求。
CPU频率:2GHz及更高的处理器
内存:推荐配置4GB以上,最低配置2GB
硬盘:至少 64GB 的空闲硬盘
您还需要准备一个8GB的空白U盘或一张光盘以及光驱,如果您的电脑无光驱设备,可登录官方网站下载镜像文件并制作启动盘。
统信操作系统已经默认集成了启动盘制作工具,可以直接在启动器中点击使用。
windows系统可以从光盘镜像中解压启动盘制作工具到电脑中使用。
您也可以访问官网下载指定版本的启动盘制作工具来使用。
本教程适用于使用镜像文件首次安装统信UOS操作系统(以下简称 统信UOS)的用户。
用户可根据实际需求,选择保留统信UOS和Windows双系统 或只保留统信UOS单系统。
使用镜像文件制作系统安装U 盘
如您已购买统信UOS系统安装U盘,可跳过此步骤,直接阅读 安装 章节内容。
1. 所需工具:
· 1个容量>8GB的U盘,制作过程将格式化该U盘,请务必提前备份。
· 镜像文件,单击官网链接下载到电脑中。
2. 操作系统:
请进入Windows系统。
3. 在Windows系统中,双击打开镜像文件,双击运行“Deepin-B”程序。
如下载后的镜像文件是压缩包格式,请解压后再双击运行“Deepin-B”程序。
说明:
在部分电脑中,程序名称显示为完整名称:deepin-boot-maker,请以实际显示为准。
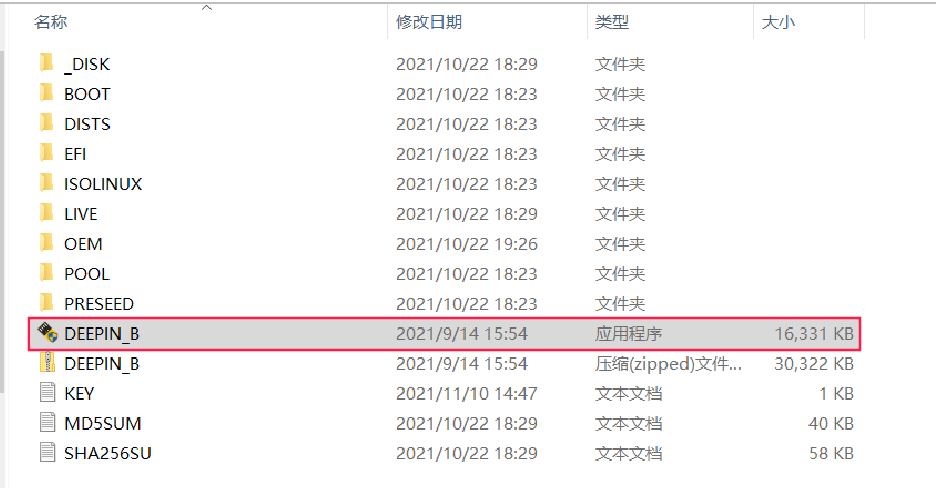
4. 在电脑上插入U盘,单击【选择光盘镜像文件】,选择已下载的镜像文件,单击【下一步】。
如下载后的镜像文件是压缩包格式,单击【选择光盘镜像文件】,选择该压缩包即可。
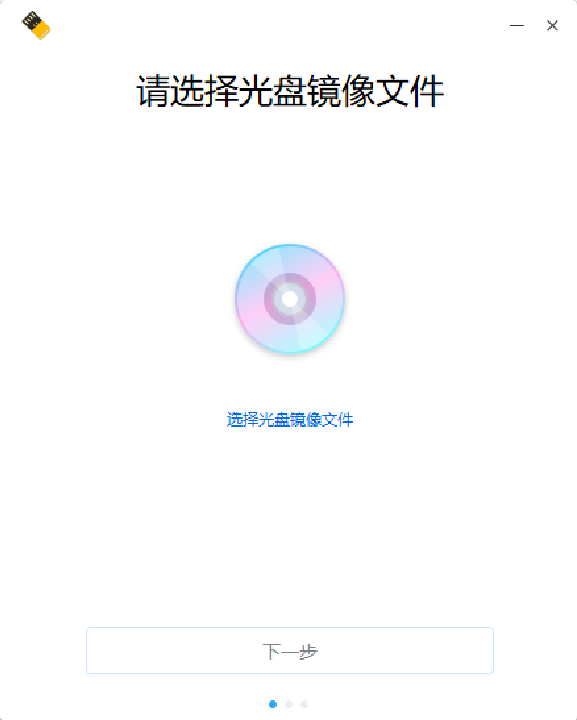

5. 弹框中将显示刚插入的U盘,单击选中,并勾选“格式化磁盘可提高制作成功率”,单击【开始制作】。

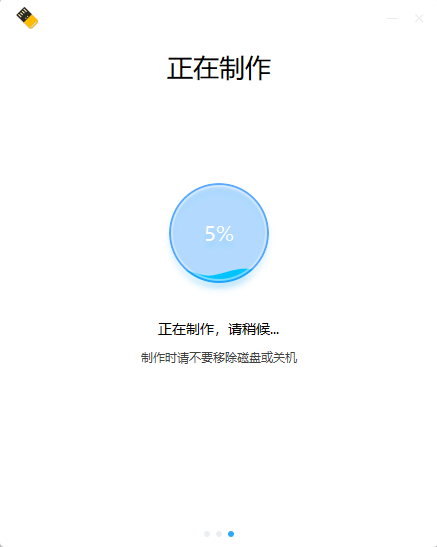
6. 等待制作,预计耗时5~10分钟,制作完成前请勿移除U盘或关闭电脑。
7. 系统安装U盘制作完成,移除U盘。

使用系统安装U盘,用户可选择任意一种方式安装系统:
· 立即安装:自动安装,安装后可运行统信UOS和Windows双系统。
· 全盘安装:自动安装,安装后只保留统信UOS单系统(将删除该电脑所有数据)。
· 手动安装:手动安装,自定义分区,安装后可运行统信UOS和Windows双系统。
注意:安装系统前,请提前备份您电脑里的重要数据!
自动安装,安装后可运行统信UOS和Windows双系统。
1. 使用快捷键进入BIOS界面。在电脑上插入系统安装U盘,重启电脑,立即以1秒1次频率连续按下【F12】键直至进入BIOS界面,选择该U盘,回车。
进入BIOS 界面的快捷键一般为F12/F2/ESC/Delete键,具体请以开机第一屏显示为准。
说明:
如使用快捷键无法进入BIOS界面,也可在Windows设置里操作。
1) 在Windows桌面,单击【开始】>【设置】>【更新和安全】。
2) 在更新和安全页面,单击【恢复】>【立即重新启动】。
3) 单击【使用设备】>【USB Drive】。
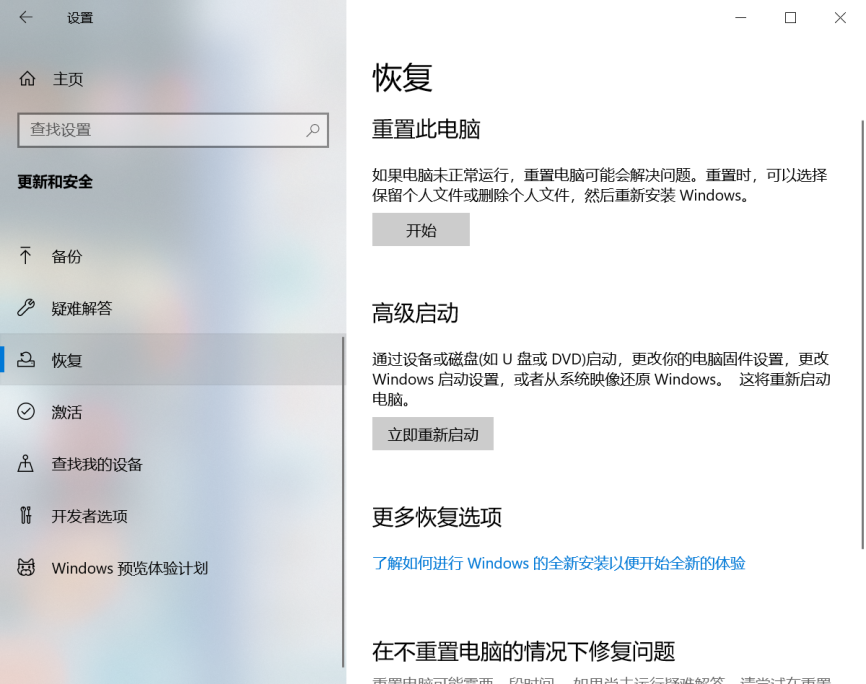
2. 单击【立即安装】。

3. 系统检测安装环境,自动安装系统,安装过程中请勿移除U盘或关闭电脑。
4. 安装成功,单击【立即重启】,单击后立即移除U盘。

自动安装,安装后只保留统信UOS单系统(将删除该电脑所有数据)。
1. 使用快捷键进入BIOS界面。在电脑上插入系统安装U盘,重启电脑,立即以1秒1次频率连续按下【F12】键直至进入BIOS界面,选择该U盘,回车。
进入BIOS 界面的快捷键一般为F12/F2/ESC/Delete键,具体请以开机第一屏显示为准。
说明:
如快捷键无法进入BIOS,则从Windows设置U盘启动。
1) 在Windows桌面,单击【开始】>【设置】>【更新和安全】。
2) 在更新和安全页面,单击【恢复】>【立即重新启动】。
3) 单击【使用设备】>【USB Drive】。
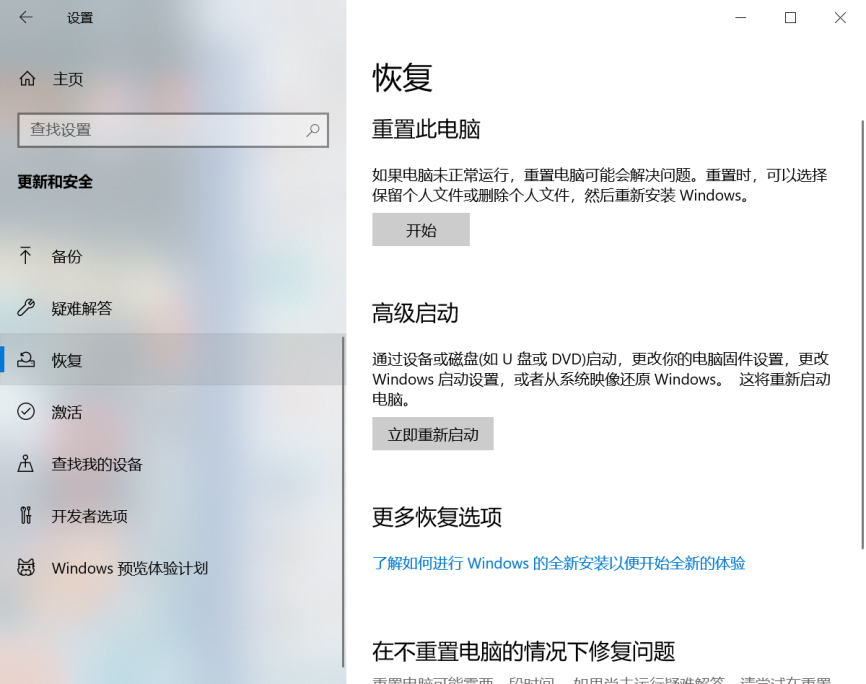
2. 单击【自定义设置】。
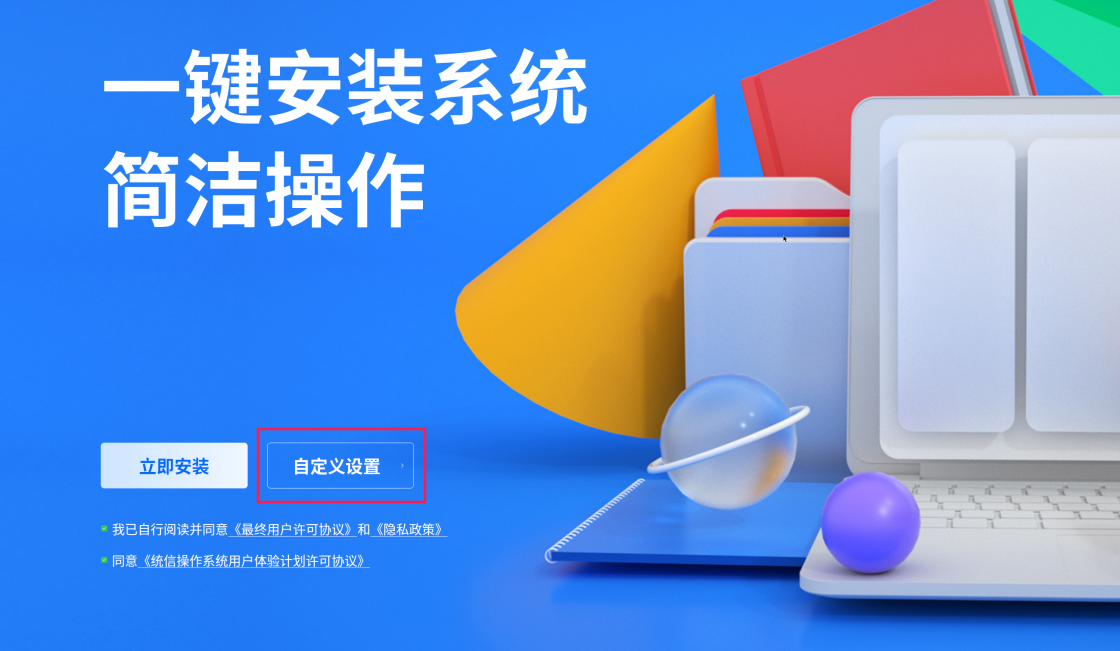
3. 选择【全盘安装】,选中安装磁盘,单击【下一步】。
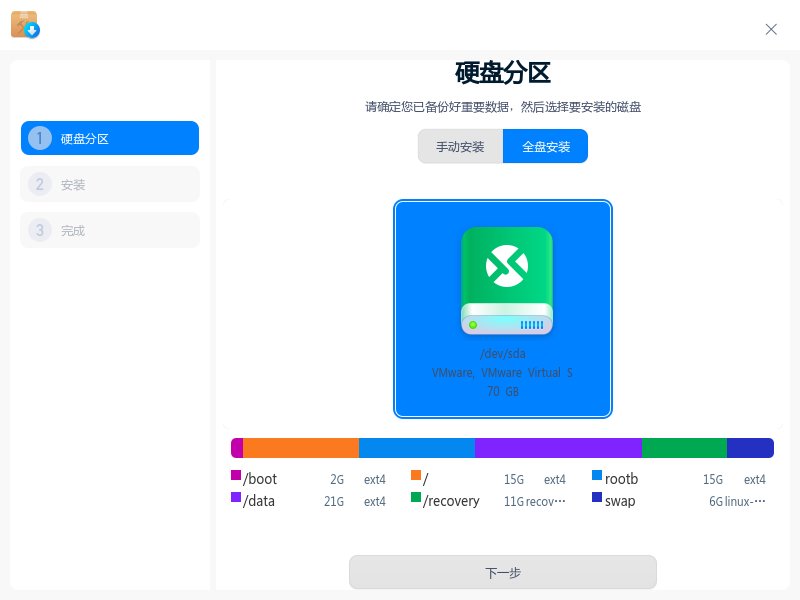
4. 单击【继续安装】。
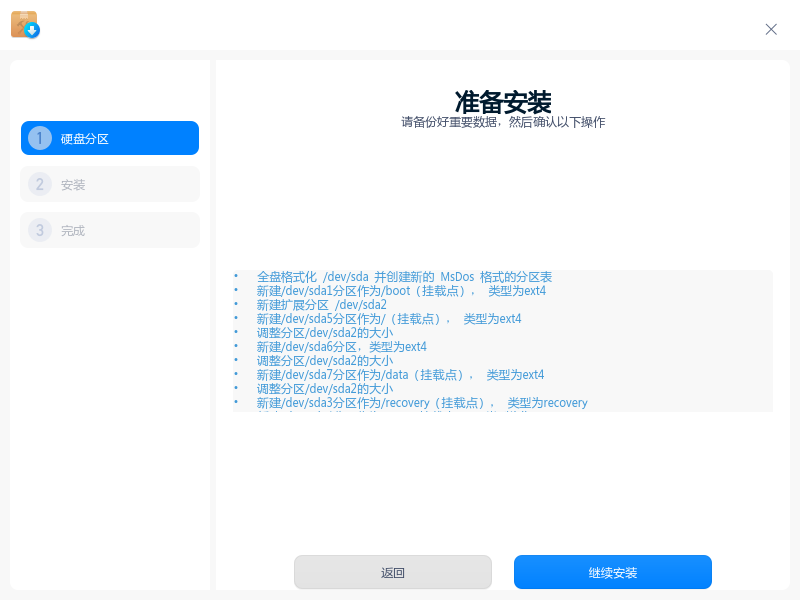
5. 等待系统安装,预计耗时5~10分钟,安装过程中请勿移除U盘或关闭电脑。
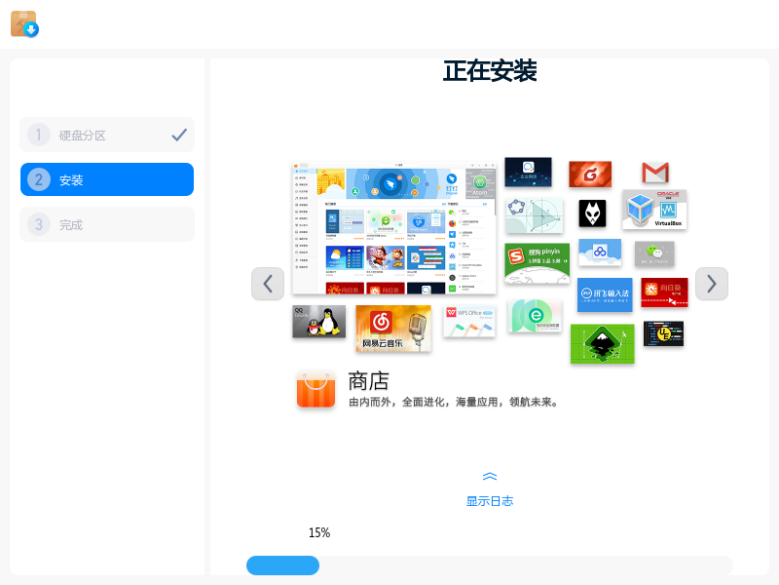
6. 安装成功,单击【立即重启】,单击后立即移除U盘。

手动安装,自定义分区,安装后可运行统信UOS和Windows双系统。
1. 进入Windows,手动划分磁盘,作为安装统信 UOS 的系统盘。
1) 右键单击【此电脑】,选择【管理】,进入计算机管理界面。
2) 单击【存储】>【磁盘管理】,选择目标磁盘(建议选择剩余空间最大的磁盘),右键单击【压缩卷】。
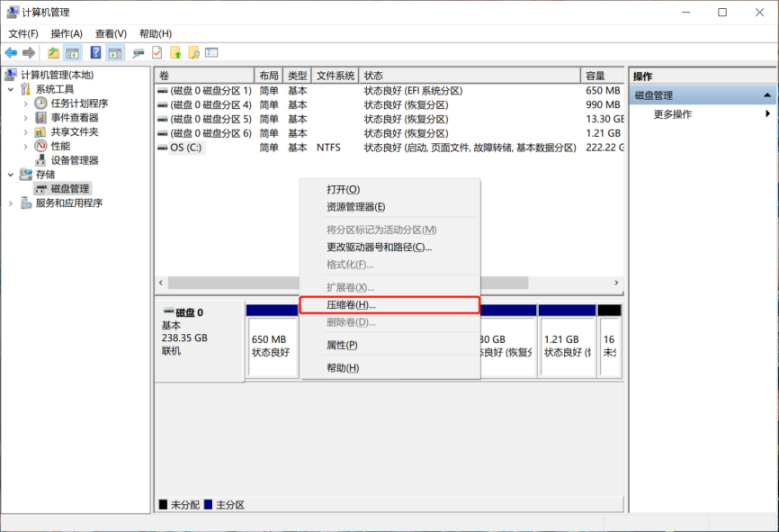
3) 在“输入压缩空间量”中划分磁盘空间,要求大于 64GB(65536MB),单击【压缩】。
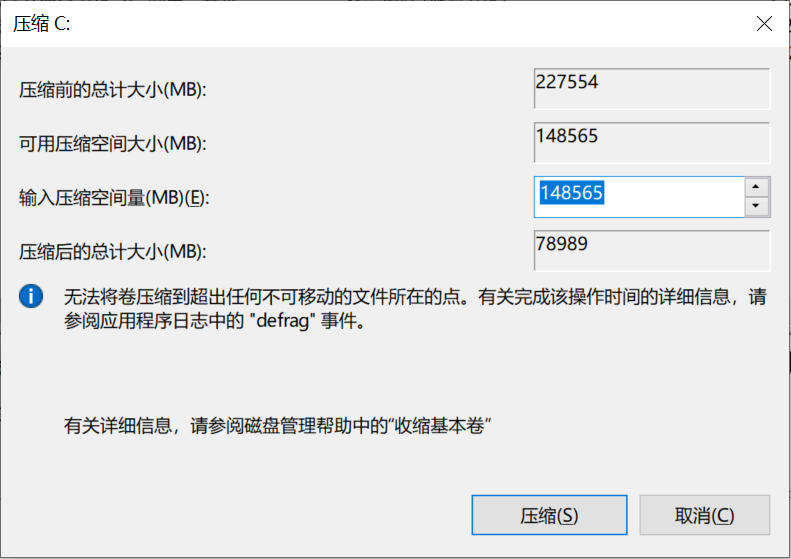
4) 选中上一步划分的磁盘:【未分配磁盘】,右键选择【新建简单卷】。
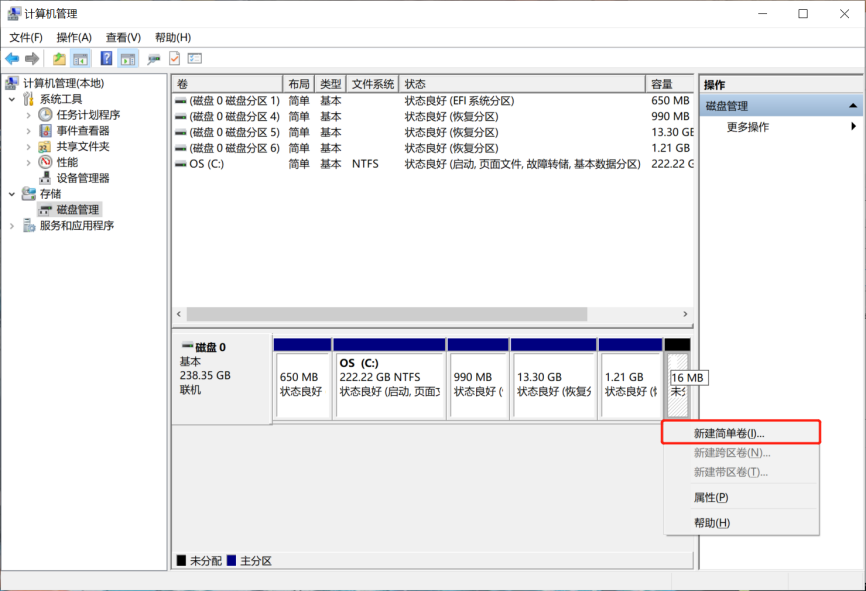
5) 在新建简单卷向导页面,连续单击【下一页】,直至格式化分区页面。
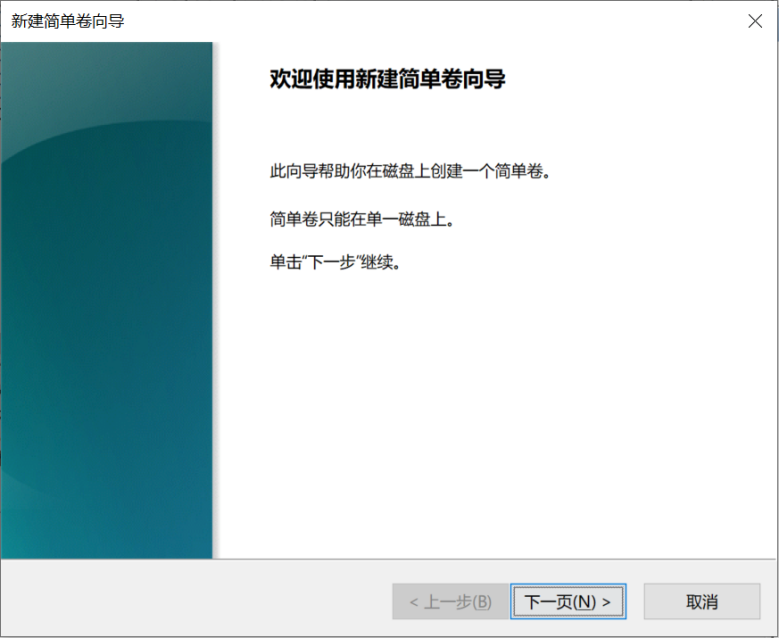
6) 选中【按下列设置格式化这个卷】,在“卷标”中,输入名称“UnionTech UOS”,单击【下一页】,再单击【完成】。
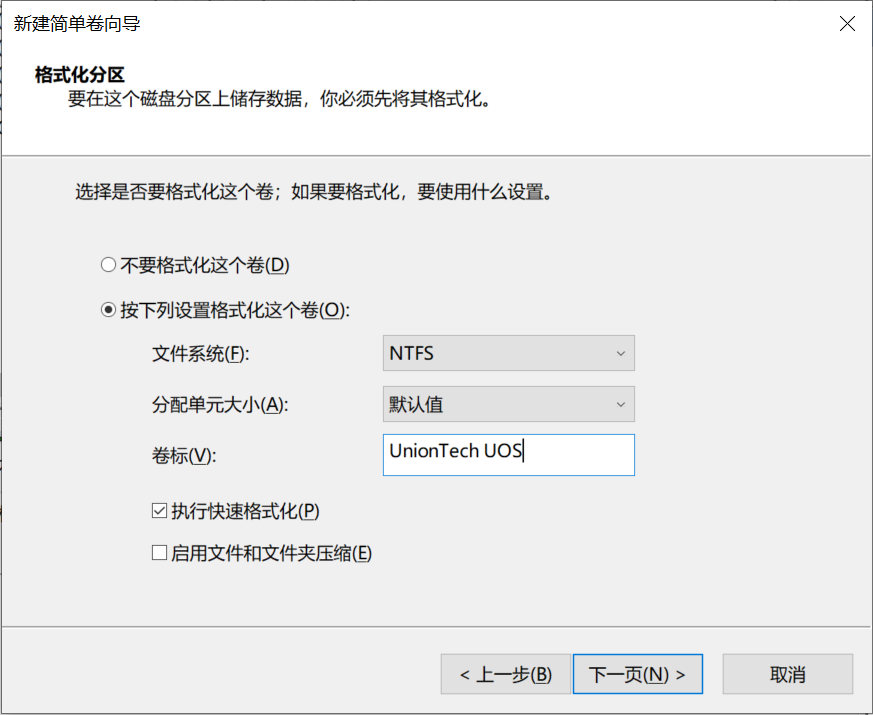
2. 使用快捷键进入BIOS界面。在电脑上插入系统安装U盘,重启电脑,立即以1秒1次频率连续按下【F12】键直至进入BIOS界面,选择该U盘,回车。
进入BIOS 界面的快捷键一般为F12/F2/ESC/Delete键,具体请以开机第一屏显示为准。
说明:
如快捷键无法进入BIOS,则从Windows设置U盘启动。
1) 在Windows桌面,单击【开始】>【设置】>【更新和安全】。
2) 在更新和安全页面,单击【恢复】>【立即重新启动】。
3) 单击【使用设备】>【USB Drive】。
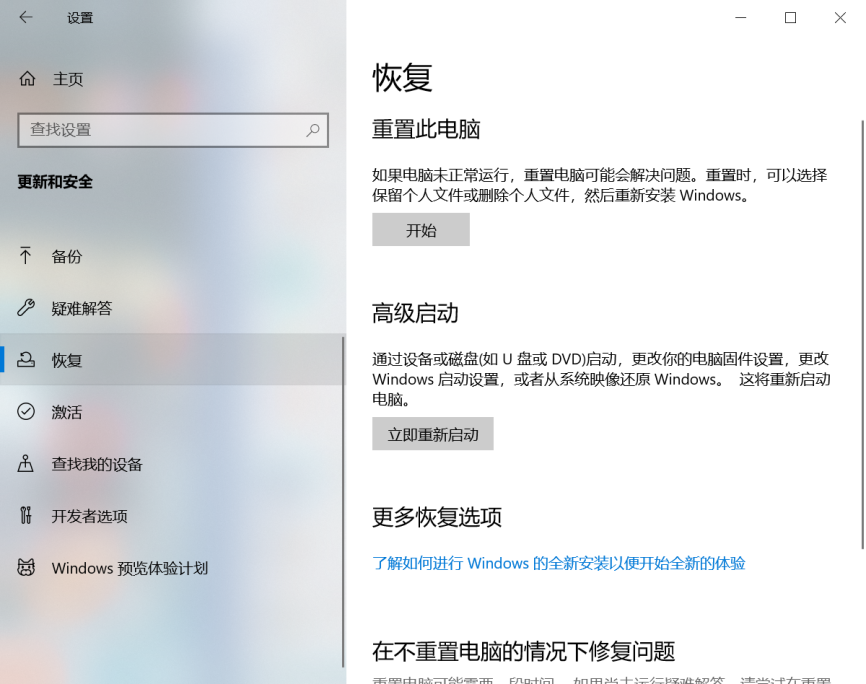
3. 单击【自定义设置】。
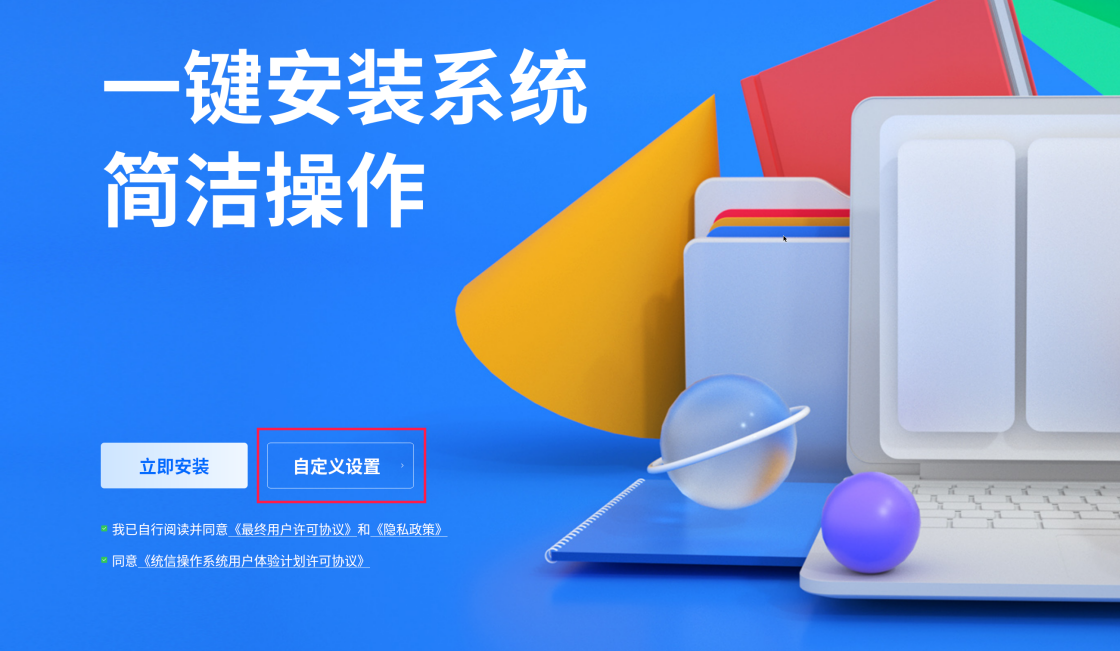
4. 单击【手动安装】。
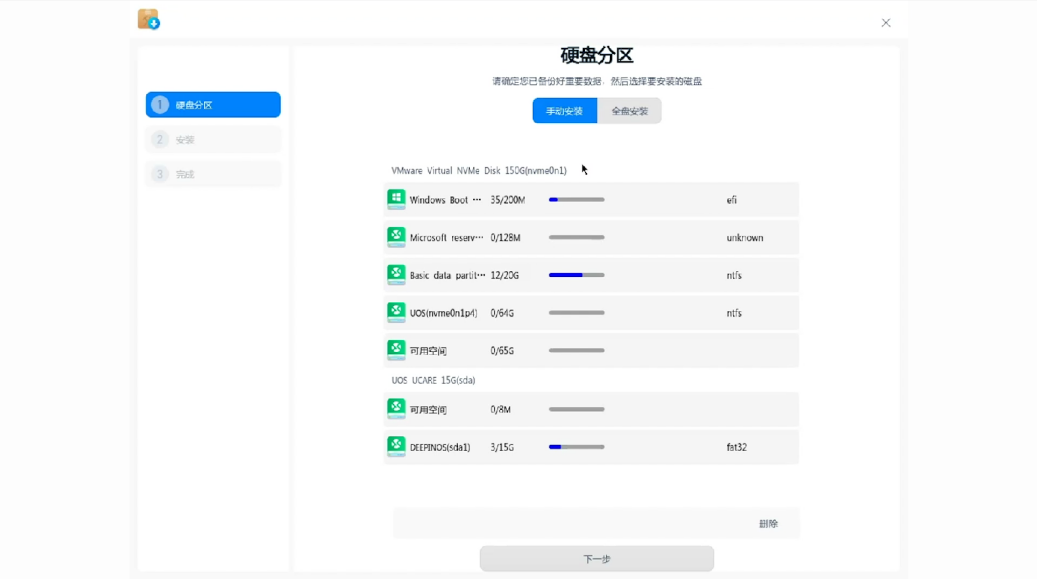
5. 进行硬盘分区设置。硬盘分区必须按下列步骤设置,以免安装失败或系统操作异常。
1) 单击右下角【删除】,单击“Uniontech UOS”磁盘(下文简称“该磁盘”)右侧图标,单机右下角【完成】
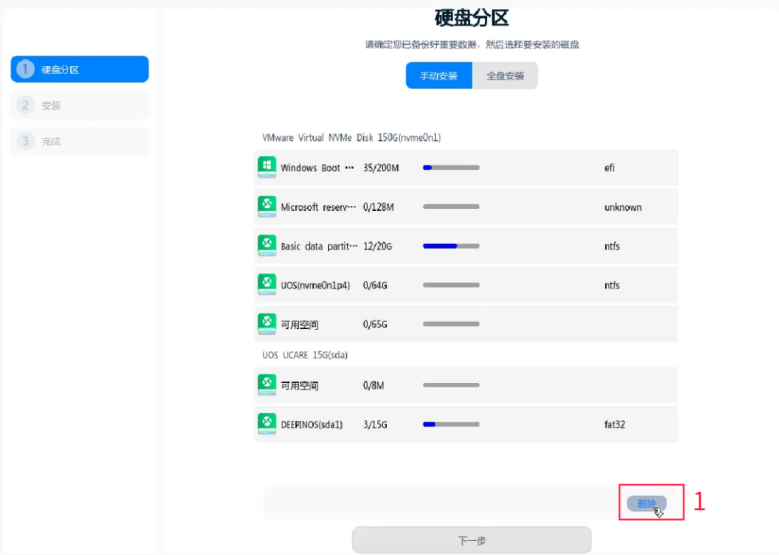
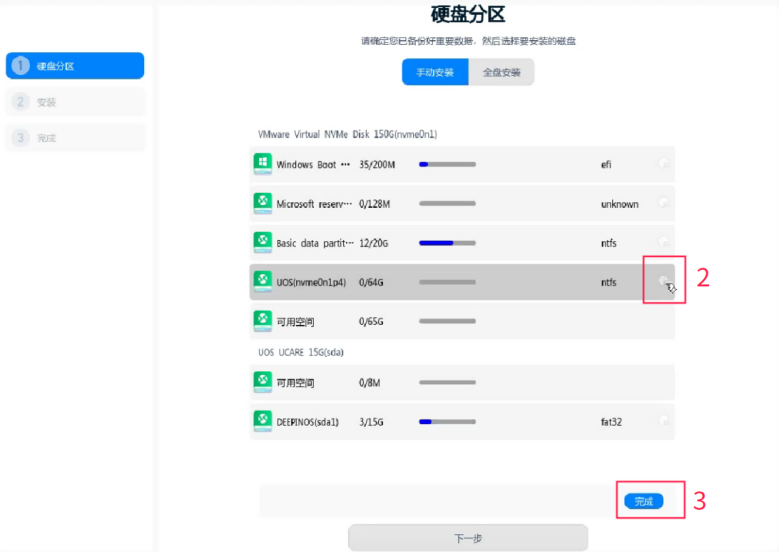
2) 创建引导分区。单击该磁盘右侧图标,在新建分区页面中,“文件系统”选择“efi”,“大小”默认为300MB,单击【新建】。
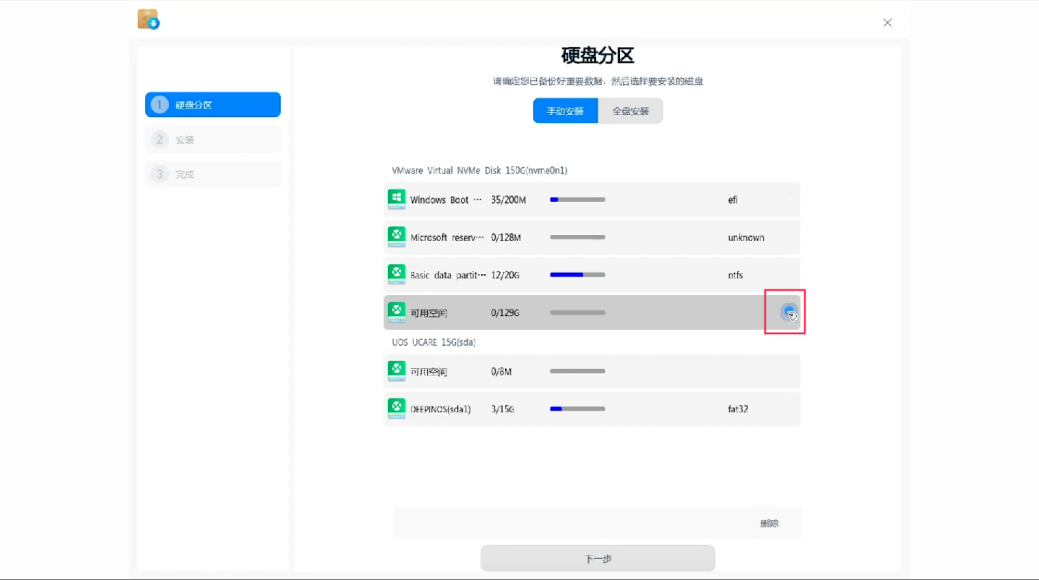


3) 创建交换分区。单击该磁盘右侧图标,在新建分区页面中,“文件系统”选择“交换分区”,“大小”建议为16000MB,单击【新建】。

4) 创建系统根分区。单击该磁盘右侧图标,在新建分区页面中,“文件系统”选择“ext4”,“挂载点”选择“/”,“大小”建议大于35G(35840MB),单击【新建】。

6. 硬件分区设置完成,单击【下一步】。
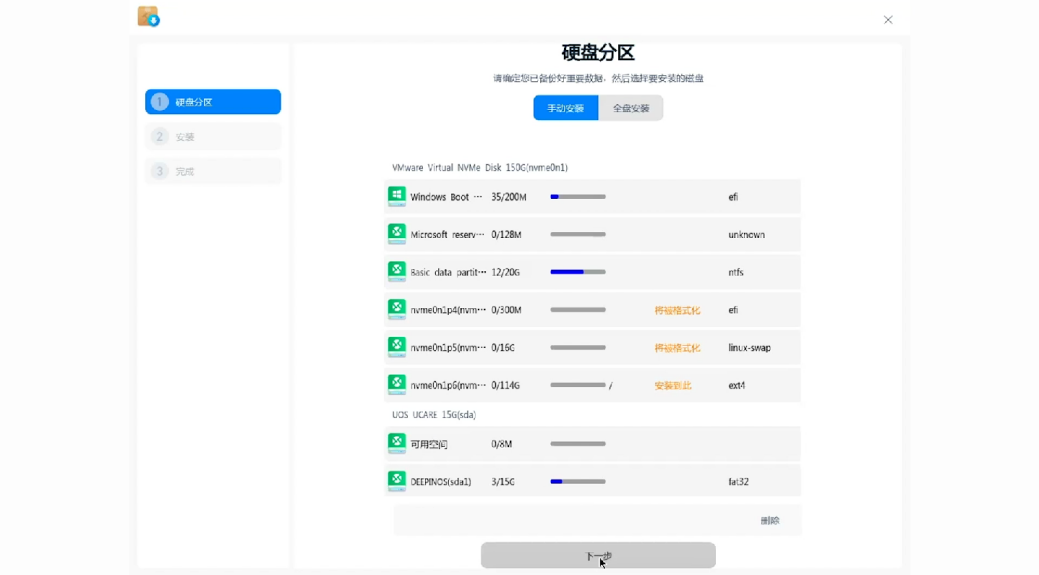
7. 确认分区,单击【继续安装】。
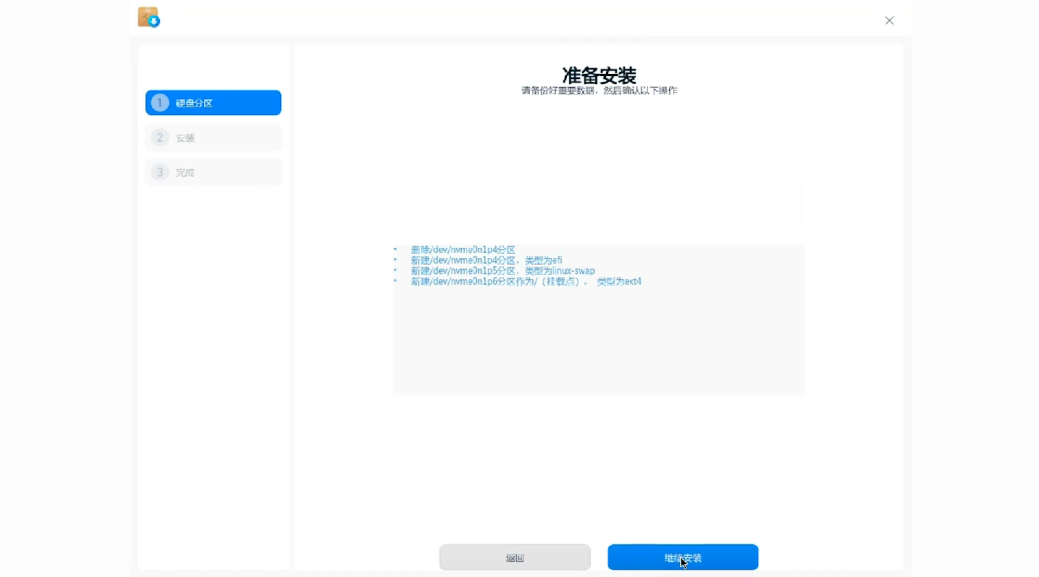
8. 等待安装,预计耗时5~10分钟,安装过程中请勿移除U盘或关闭电脑。
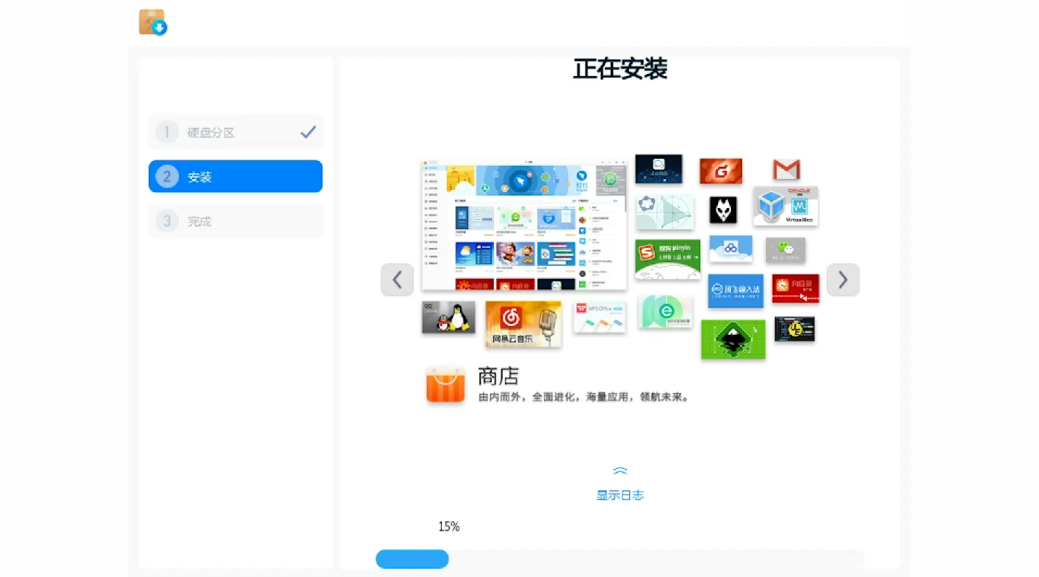
9. 安装成功,单击【立即重启】,单击后立即移除U盘。
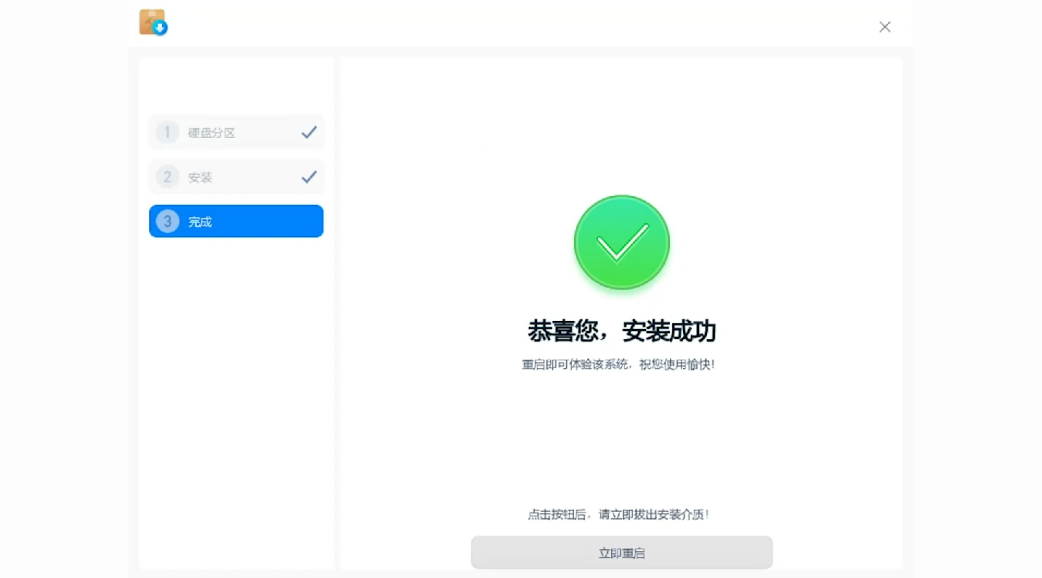
立即重启后,进行基础设置。
1. 设置网络,使用有线网络将自动跳过此步骤。
2. 创建账号,输入用户名、密码。
3. 系统根据您的设置自动优化,这将需要几分钟时间。
完成。
恭喜您成功安装统信UOS,系统已自动赠送您90天免费试用期,试用期内可使用系统全部功能。
激活方式:
1. 在系统欢迎界面单击【立即激活】,或在任务栏单击【控制中心】>【系统信息】>【激活】。
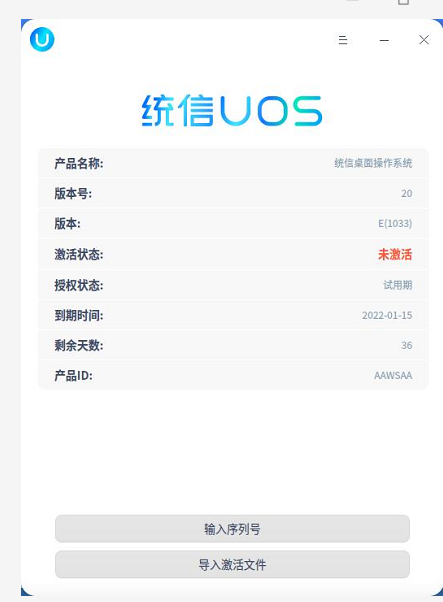
2. 单击【输入序列号】。

3. 单击导入激活文件。

4. 激活成功。
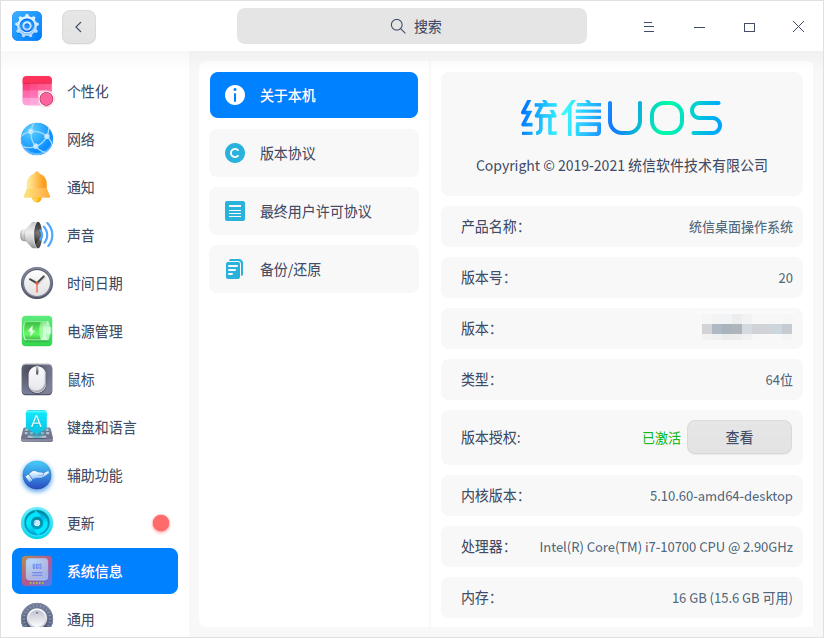
常见激活问题:
1) 使用激活码可以激活几次?
1个激活码只能激活1次(即1台设备),不能重复使用。
2) 使用激活码激活时,提示激活失败了,还能激活其他设备吗?
只要此激活码未被使用,且在有效期内,就能激活设备。
3) 使用激活码激活,但未能激活成功,该怎么办?
激活失败的原因通常有以下5种,您可先自行检查,如无法解决,请联系官方运营。
l 激活码输入错误
l 激活码已被使用
l 激活码已过期
l 网络异常或激活服务器异常
欢迎扫码添加官方客服,获得在线服务和支持。